 Se c’è un emulatore dalle potenzialità enormi ma che richiede un po’ di abilità per riuscire a far partire qualcosa, quello è senz’altro WinUAE, uno dei più famosi emulatori conosciuti su internet insieme a M.A.M.E.
Se c’è un emulatore dalle potenzialità enormi ma che richiede un po’ di abilità per riuscire a far partire qualcosa, quello è senz’altro WinUAE, uno dei più famosi emulatori conosciuti su internet insieme a M.A.M.E.
Non posso linkarvi configurazioni preparate e funzionanti perché alcuni dei file fondamentali sono in vendita e quindi protetti da copyright, ma questo non mi fermerà dallo spiegarvi come installare un hard disk Amiga emulato su Raspberry Pi 2.
Saltiamo i convenevoli. Se avete cliccato volontariamente su questo articolo, dovreste avere le idee chiare su cosa siano Raspberry e Amiga.
Cominciamo allora la “ricetta” con un classico cosa serve:
 |
Un Raspberry Pi 2 con installato Retropie 3.2.1, oppure UAE4ARM, oppure UAE4ALL |
 |
Workbench 3.1 (compreso in Amiga Forever) |
 |
WinUAE su computer per creare hard disk (www.winuae.net) |
| |
WHDLoader (scaricabile gratuitamente da www.whdload.de) |
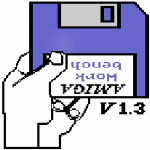 |
file Kickstarts 1.3 e 3.1 (compreso in Amiga Forever) |
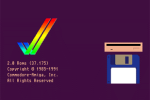 |
I file .rtb per poter leggere i giochi di varie macchine Amiga. (Es. file kick34005.a500.rtb, scaricabile da http://aminet.net/util/boot/ |
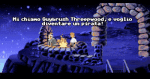 |
I file WHD contenenti i vostri videogiochi. Non è semplicissimo creare WHD da un floppy Amiga, per questo vi viene incontro WHDownLoad, un sito dove scaricare la versione WHD completa e funzionante dei vostri giochi. |
Premetto che UAE4DROID e UAE4ALL funzionano benissimo anche solo utilizzando i floppy, ma questo tutorial serve a spiegare come installare Workbench sull’hard disk virtuale per poter utilizzare i giochi in formato WHD.
Con le attuali versioni per Raspberry non è possibile impostare le schede video, quindi Workbench, per adesso, non può andare oltre ai 256 colori.
Per prima cosa configuriamo WinUAE. In questo tutorial eviterò di mettere le configurazioni utili per giocare ma non necessarie per il nostro scopo.
– “CPU and FPU”: CPU = 68020, Il resto può rimanere standard
– “Chipset”: Chipset = AGA, il resto può rimanere uguale
– “ROM”: Main ROM file=<scegliere tra i propri file il kickstart 3.1>
Nel cd di Amiga Forever il Kickstart si trova in /Amiga Files/shared/rom/amiga-os-310-
– “RAM”: Chip= 2MB, Z2 Fast= 8MB. Il resto può restare come da default
– “Floppy Drives”: Attivare i 4 floppy spuntando DF0: /DF1:/ DF2:/ DF3: e scegliere per ognuno un file diverso di Workbench, per poter installarlo.
Workbench 3.1 è composto da 6 files, che in Amiga Forever si trovano in /Amiga Files/Shared/Adf/.
Impostare i floppy come segue:
DF0: amiga-os-310-install.adf
DF1: amiga-os-310-locale.adf
DF2: amiga-os-310-storage.adf
DF3: amiga-os-310-workbench.adf
– “CD & Hard Drives”: Siamo arrivati alla creazione dell’hard disk.
Premiamo su “add Hardfile…” , in New Hard disk Image file scriviamo 40MB ( o quello che volete, ma non è rilevante creare un hard disk grosso poiché le immagini dei videogiochi staranno su una cartella esterna) e premete Create. Scegliete la location e il nome dei file HARD DISK che una volta pronto sposteremo nel Raspberry.
Ora potete premere OK e tornare nella finestra iniziale di “CD & Hard Drives”, dove dovrebbe risultare in DH0 l’Hard Disk che avete creato. A questo punto premete su “Add Directory or Archive” e creeremo una cartella, sul nostro computer, dove potremo mettere i giochi o comunque i file di installazione che ci serviranno. Chiamate la cartella come volete e ricordatevi che in seguito ci metteremo dentro WHDLoad e Installer.
La cartella che andrete a creare dovrà avere come Device name: DH1 e come Volume label: Programs. Il path sarà quello scelto da voi nel vostro hard disk.
Ora siete pronti a premere su Start e se tutto è andato a buon fine dovrebbe caricarsi Workbench 3.1.
Premete una volta su DH0:NDOS con il tasto sinistro e spostate il cursore in alto tenendo premuto il tasto destro. In questo modo si aprirà la barra dei menù, Scegliere Icons e poi Format Disk, in modo da formattare l’hard disk virtuale.
Chiamaiamo il volume System e spuntiamo tutte le voci. Premere Format per 3 volte.
Ora premete sull’icona Install3.1 e poi nuovamente su Install, e infine su Italiano, per avere i menù in Italiano. A questo punto partità l’installazione del Workbench su hard disk. Premere su Procedi, poi installa versione 3.1, poi spuntare Utente Intermedio e procedi con install.
Premi procedi, poi SI, Lasciamo spuntato Italiano e premiamo ancora due volte su procedi. Quando ti chiederà la mappa di tastiera scegliere italiana e premere nuovamente su Procedi.
Finalmente partità l’installazione.
Quando verrà richiesto di inserire il disco di EXTRA e in seguito di FONTS, premere F12 per tornare nel menu di Winuae e in Floppy Drives sostituire i primi due dischi con DF3: amiga-os-310-extra.adf e DF3: amiga-os-310-fonts.adf.
Premere ok e l’installazione continuerà chiedendovi nuovamente di inserire il disco DF0: amiga-os-310-install.adf. Fatelo e arrivererete al 100% dell’installazione.
Una volta finito, premere F12, tornare nel menù dei dischi e premere Eject su tutti i 4 floppy. Dopodichè tornate al workbench e premete Procedi. Il sistema operativo si riavvierà e avrete sulla scrivania solo Ram, Programs e System.
Ora aprite da windows la cartella dove vorrete mettere i giochi, quella che abbiamo configurato per essere vista come Programs dentro Amiga, e decomprimete li dentro (con winrar o quello che volete) il file Installer43_3.lha. Avrete così una cartella Installer43_3 e un file Installer43_3.info.
Inoltre decomprimete dentro la stessa cartella il file WHDLoad_user.lha.
Infine copiate anche il file amiga-os-130.rom che trovate in Amiga Forever alla cartella del CD /Amiga Files/Shared/Adf/ e rinominatelo in kick34005.A500. Copiate anche il file rom.key (dalla cartella \Amiga Files\Shared\rom) e kick34005.a500.rtb (precedentemente scaricato e decompresso da skick346.lha).
ATTENZIONE:
WHDLoad permette di leggere videogiochi di Amiga 500/600/1200/2000/3000/cdtv/cd32 ma per poterlo fare sarà necessario installare anche i rispettivi Kickstarts. Vi basterà vedere quali file vi chiede WHDload quando aprire il gioco in questione, fare una breve ricerca su internet per capire di che Kickstarts si tratta, rinominarlo come richiesto e posizionarlo nella cartella devs/kickstarts.
Ora aprite dalla scrivania System, poi ancora System, poi Shell, e si aprirà AmigaShell. Qui dovrete scrivere:
Copy Programs:Installer43_3/
Se tutto andrà a buon fine non ci saranno errori.
Ora scrivete:
protect devs:kickstarts +rwed
delete kickstarts
makedir kickstarts
Copy Programs:kick34005.a500 System:devs/Kickstarts
Copy Programs:rom.key System:devs/Kickstarts
Copy Programs:kick34005.a500.rtb: System:devs/Kickstarts
poi:
protect devs:kickstarts/kick34005.a500 +rwed
e se avete una chiave originale di WHDLoad scrivete:
copy programs:WHDLoad.key System:devs
Ora potete chiudere tutte le finestre del Workbench e aprire la cartella Programs e di seguito la cartella WHDLoad, dove cliccherete due volte sul file Install.
Qui lasciate Intermediate User e premete Proceed With Install. Continuate con Proceed.
Ora assicuratevi che Selected Drawer sia C: e premere Proceed. La documentazione lasciate che sia in italiano e nella cartella Help:, quindi premete ancora una volta proceed fino alla fine dell’installazione.
Ora siete pronti a giocare con i file WHD.
Basterà mettere i file whd decompressi nella cartella Programs e ve li ritroverete apribili direttamente da Workbench.
Nella cartella Programs potete lasciare solo i vostri giochi e cancellare tutto il resto usato fino adesso.
Ora siamo pronti a spostare tutto sul nostro Raspberry.
Se usate l’ultima versione di Retropie è già tutto pronto, basta che dal vostro computer, collegato alla stessa rete del Raspberry, spostate nella cartella di rete ROM di Retropie il file dell’hard disk che avete creato e create una cartella Programs dove sposterete tutti i vostri giochi WHD (già decompressi, i file lha non verranno visti).
Chiaramente servono un mouse e una tastiera collegati al Raspberry per gestire l’emulatore.
Di seguito un carrellata di foto sul come configurare UAE4ARM su Raspberry (scusate le immagini in stile titoli di Star Wars).
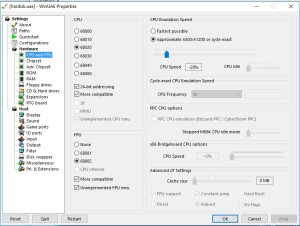
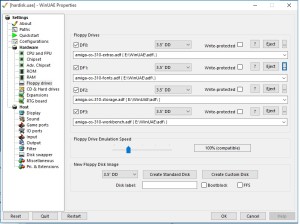
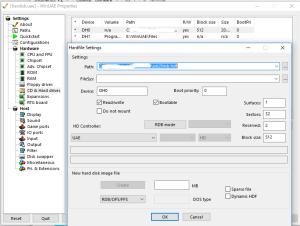
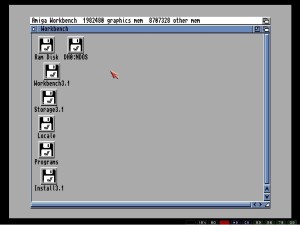
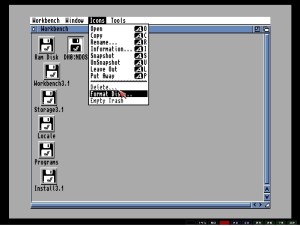
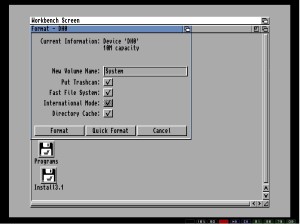
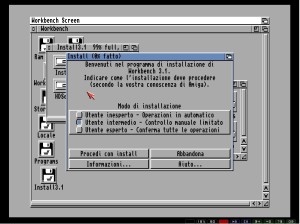
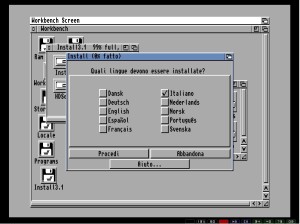
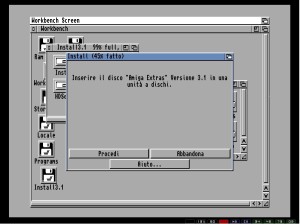
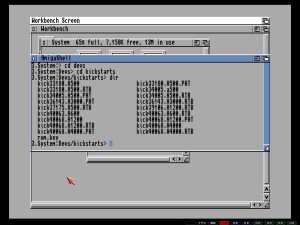
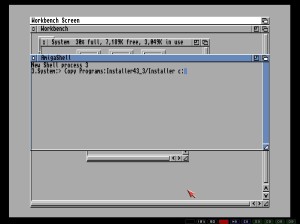
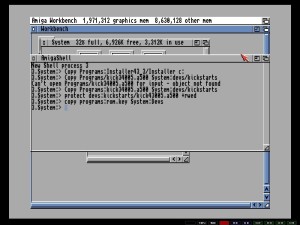
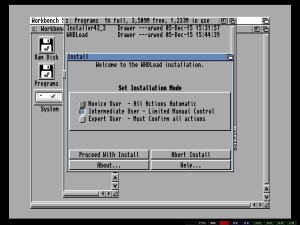
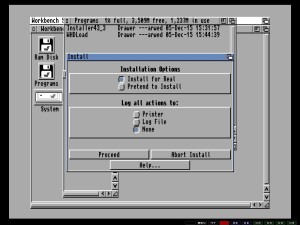
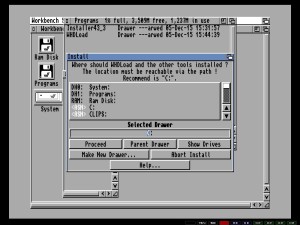
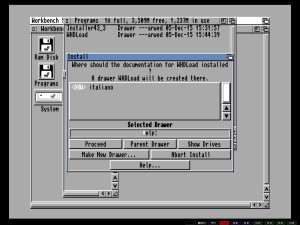
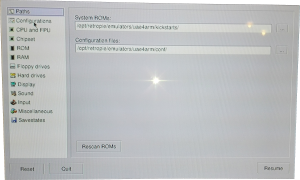
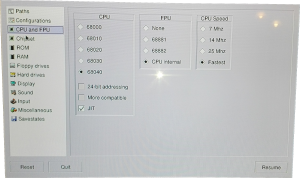
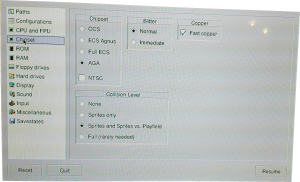
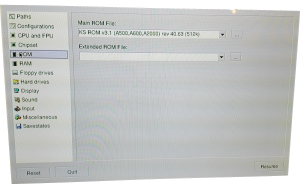
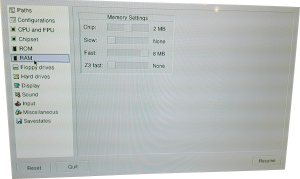
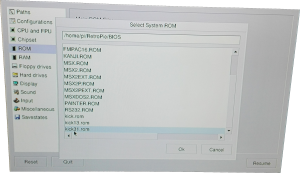
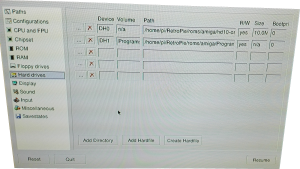



Ciao, Amiga Forever è solo a pagamento?